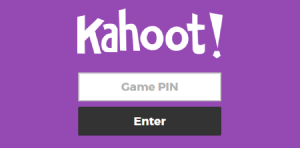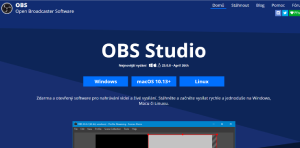 Super program, pokud potřebujete něco nahrávat z obrazovky, klidně do toho můžete vložit i záznam z webkamery. Ale je to dělané i pro případ, že streamujete na youtubu, twitchi a podobně.
Super program, pokud potřebujete něco nahrávat z obrazovky, klidně do toho můžete vložit i záznam z webkamery. Ale je to dělané i pro případ, že streamujete na youtubu, twitchi a podobně.
V obou případech byste se měli podívat na tento program. Jedná se o program, který je zdarma a to bez nějakých vodoznaků, omezení a podobně. Navíc je v češtině a s nastavením vám pomůže spousta videí z youtubu, která se mu věnují.
Pokud byste ale na videa neměli čas, tak vám musím prozradit, že mi stačilo základní nastavení (zhruba 1 – 2 minuty) a hned jsem nahrával. Teda poté, co jsem vychytal několik drobností.
Dřív jsem rád používal Screencast-o-matic, ale v současné době mě zklamal. Na PC v práci nejde nainstalovat (a nevím proč) a tak jsem musel hledat náhradu a jsem rád, že mi mí studenti poradili tento nástroj a už ho mám na všech PC, kde pracuji 🙂
www: https://obsproject.com/cs
TIPy k nastavení:
- Otevřu „Soubory“ -> „Nastavení“
- Mám to jen pro nahrávání, proto mě zajímá až záložka „Výstup“. Tady jsem si zkontroloval, kam se mi ukládají výsledná videa a vybral si (nevím, jestli to tam ale už nebylo), že chci „Vysoká kvalita, střední velikost souboru“ a formát „mkv“. Obě tato nastavení jsou dostatečná pro to, abych mohl video dávat na youtube a šlo přečíst, co mám v tom programu se kterým pracuji napsané.
- V záložce „Obraz“ jsem ještě nastavil obě rozlišení na shodnou hodnotu – maximum toho, co daný počítač umí. Na školním PC to mám 1600×900 a na domácím notebooku 1920×1080. Filtr jsem nechal na Lanczos a FPS na 30
- Poslední tady v nastavení jsou klávesové zkratky. Jen to nejdůležitější – abych mohl spustit/zastavit nahrávání a pak pozastavení/znovuspuštění pro případ, že budu potřebovat na chvilku přerušit nahrávání. Nastavil jsem si toto:
- Začít nahrávat: CTRL+SHIFT+A
- Zastavit nahrávat: CTRL+SHIFT+A
- Pozastavit nahrávání: CTRL+SHIFT+Y
- Pokračovat v nahrávání: CTRL+SHIFT+Y
- Zavřel jsem všechna nahrávání a na té úvodní obrazovce dole jsou „Zdroje“, kam jsem si dal to, co budu chtít nahrávat, takže jsem klikl na + a přidal „Záznam obrazovky“ a přidal si tam ještě „záznam zvukového vstupu“.
- V tuto chvíli stačí program minimalizovat, přejít tam, kde potřebujete nahrávat, stisknout klávesovou zkratku pro nahrávání. A až budete hotoví, tak stisknout klávesovou zkratku pro ukončení a podívat se do adresáře s videi na vaše natočené video 😉
- Myslím, že pro nás učitele to takto stačí, ale klidně si s tím můžete pohrát a zjistit, jak si to nastavit líp.